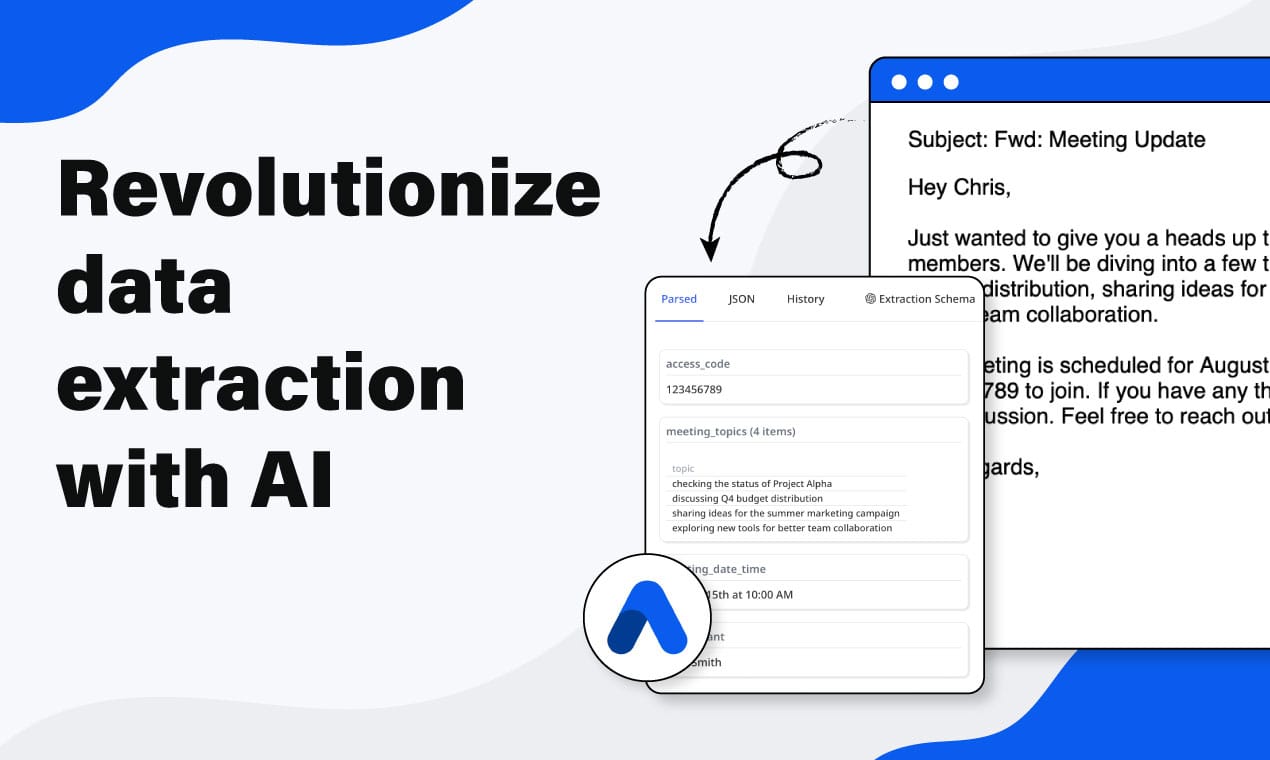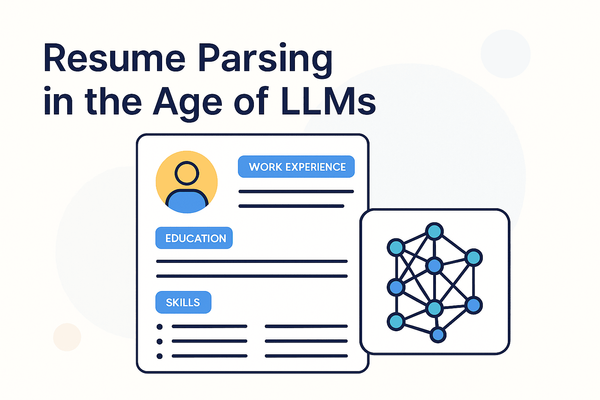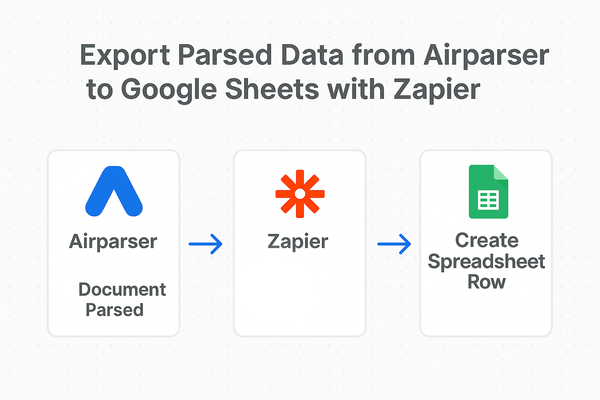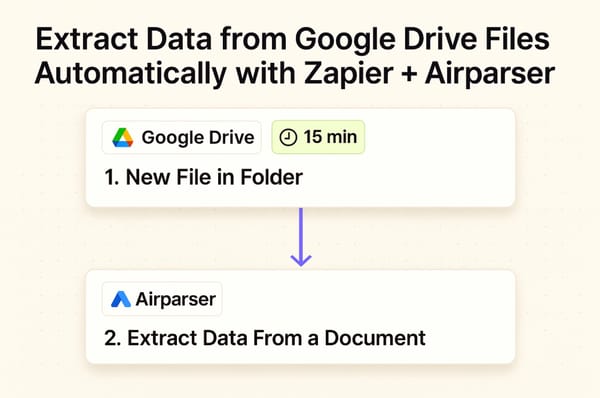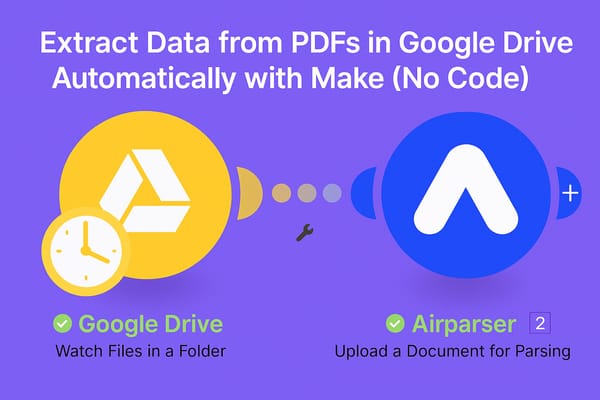How to Export Emails to Google Sheets Automatically
Automatically export data from emails to Google Sheets with this simple step-by-step guide. Learn how to set up real-time parsing and save hours on manual data entry.
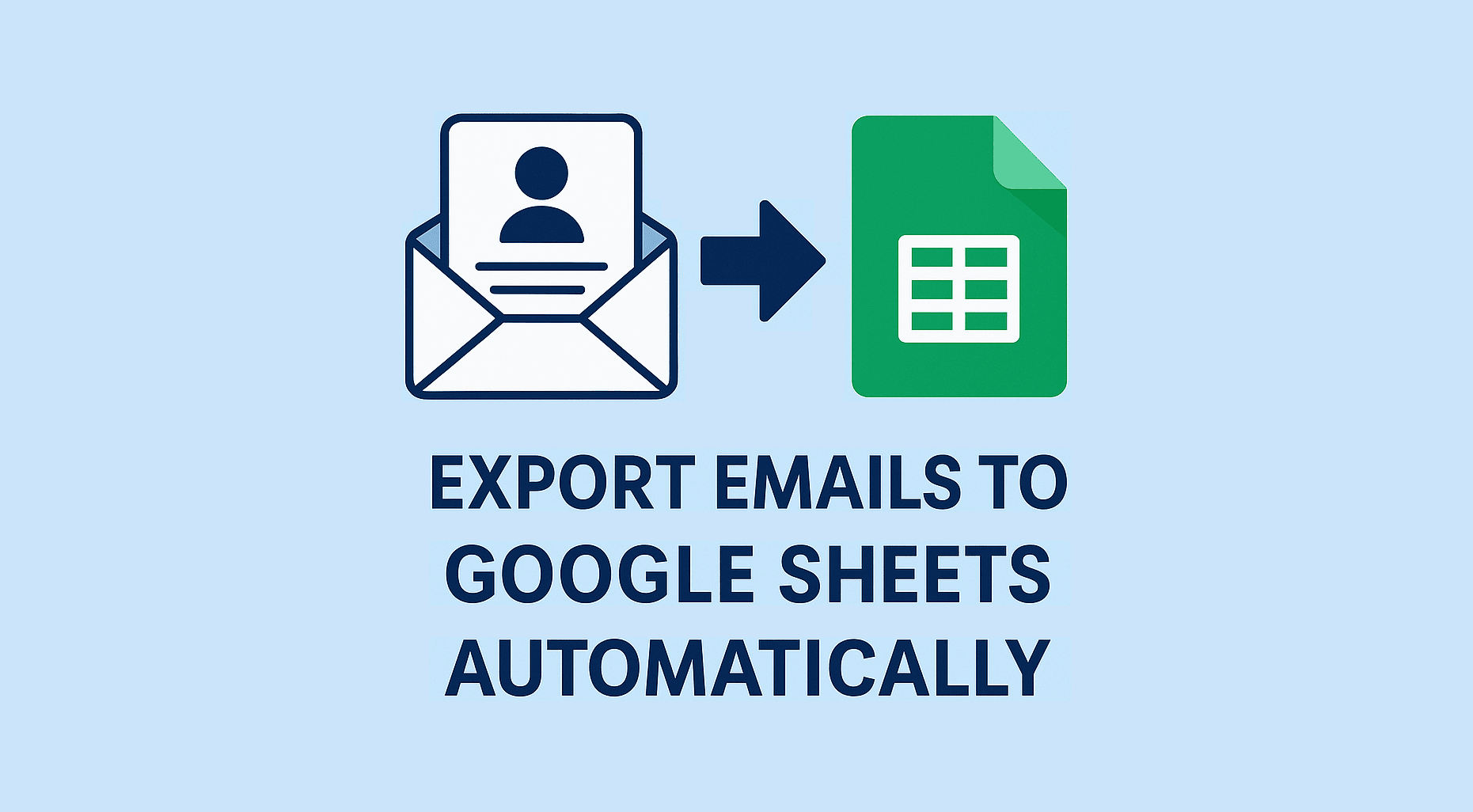
If you’re receiving important information by email — whether it’s leads, order details, support tickets, or customer requests — you probably spend time copying that data into Google Sheets.
Manual data entry is slow, repetitive, and prone to mistakes. And if you’re dealing with dozens of emails a day, it becomes hard to manage.
In this guide, we’ll show you how to automate the entire process using Airparser — no coding needed. You’ll learn how to extract data from incoming emails and send it directly to Google Sheets in real time.
We’ll use a lead notification email as our example, but the same setup works for many use cases.
Let’s get started.
Why Export to Google Sheets Automatically?
Google Sheets is a great place to store and organize leads. It’s free, cloud-based, and easy to share with your team. But doing it manually is time-consuming.
Automating this process gives you:
- A live, centralized list of all your leads
- Real-time updates when new emails arrive
- Fewer mistakes from manual data entry
- A way to build reports, dashboards, or workflows on top of your data
Whether you’re in sales, marketing, or support, automating this workflow saves time and keeps your pipeline clean.
👉 Related: Top 10 email data extraction use cases
What Is Airparser?
Airparser is a smart document parser powered by LLMs (large language models). It can extract data from unstructured emails, PDFs, and other documents — even if the layout changes from one message to the next.
You don’t need to build templates or write rules. You simply tell Airparser what data you need — like “Name,” “Email,” or “Company” — and it does the rest.
It’s perfect for:
- Lead capture emails
- Order confirmations
- Inquiries from contact forms
- And any recurring email with useful info
Airparser also supports native integrations, including a real-time connection with Google Sheets. That means you can set it up once, and new data will flow directly into your spreadsheet as emails arrive.
Step-by-Step: Export Emails to Google Sheets Using Airparser
Let’s walk through the full setup — from parsing an email to automatically sending the data to a Google Sheet. We’ll use a mock lead email as an example, featuring typical contact and company details.
Step 1: Create an Inbox
First, log in to your Airparser account and create a new inbox.
Each inbox comes with a unique email address, like [email protected]. This is where you’ll forward emails or upload .eml files for parsing.
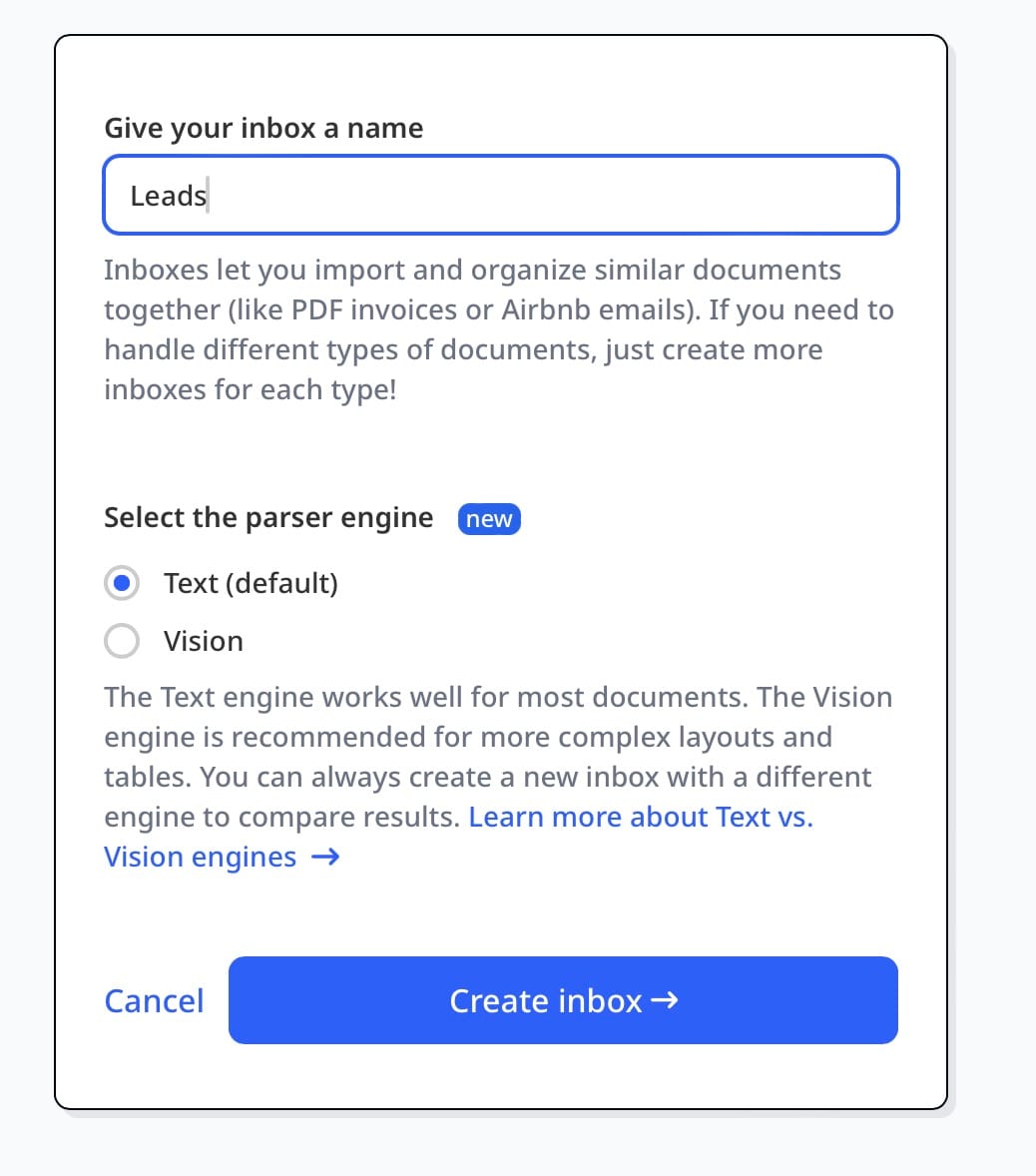
Step 2: Send a Sample Email
Forward a typical email that contains the lead details you'd like to extract.
Here’s an example email we’ll use:
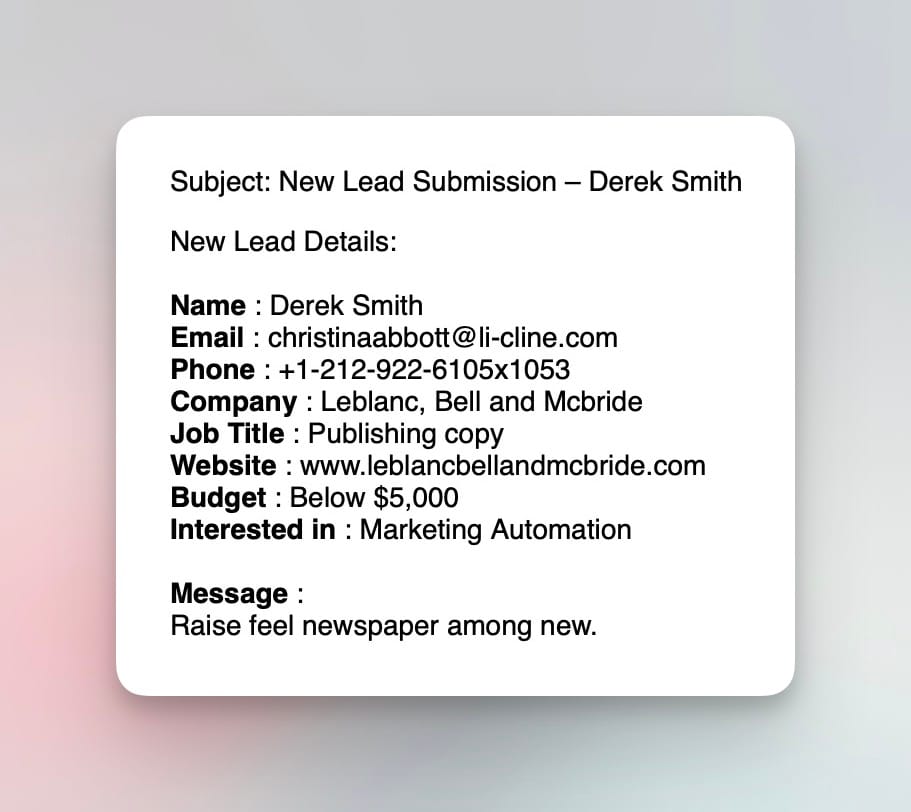
Step 3: Create an Extraction Schema
Once your sample email is received, Airparser will prompt you to create a schema — a list of the fields you want to extract.
You can either:
- Manually list fields like: Name, Email, Phone, Company
- Or let Airparser automatically analyze the email and suggest an extraction schema
For our example, the schema might include:
- Name
- Phone
- Company
- Job Title
- Website
- Budget
- Interested In
- Message
Airparser’s LLM understands the email content and extracts the correct values, even if the format changes over time.
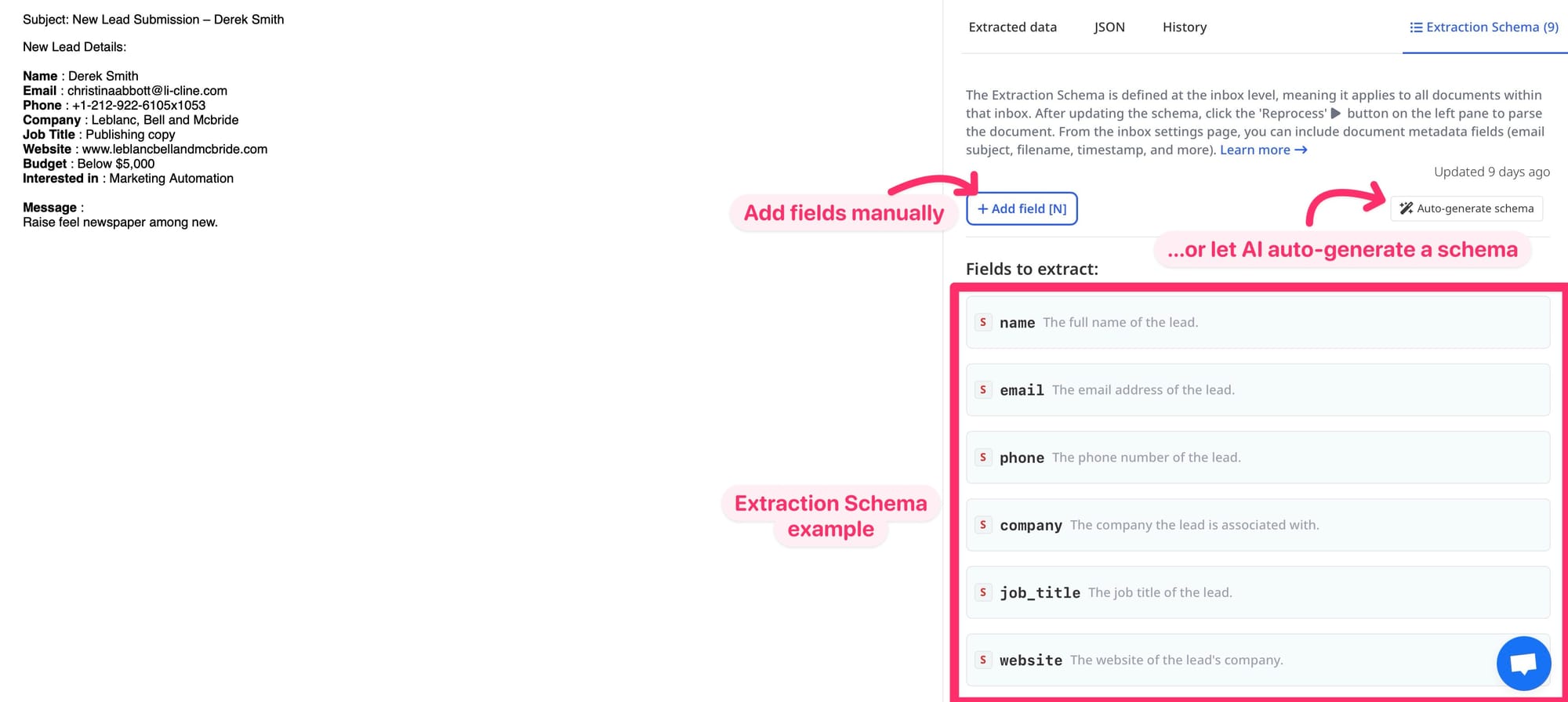
Once your schema is ready, all incoming emails to this inbox will be parsed automatically.
You can forward emails manually, set up auto-forwarding from your email provider, or upload .eml files.
Step 4: Connect Google Sheets (Native Integration)
Now it’s time to link your Google Sheets account to Airparser.
- Go to the Integrations tab in your inbox.
- Choose Google Sheets and click Sign in with Google.
- During sign-in, make sure to check the box that gives Airparser permission to access your Sheets.
If you miss this step, just remove the app from your Google settings and reconnect.
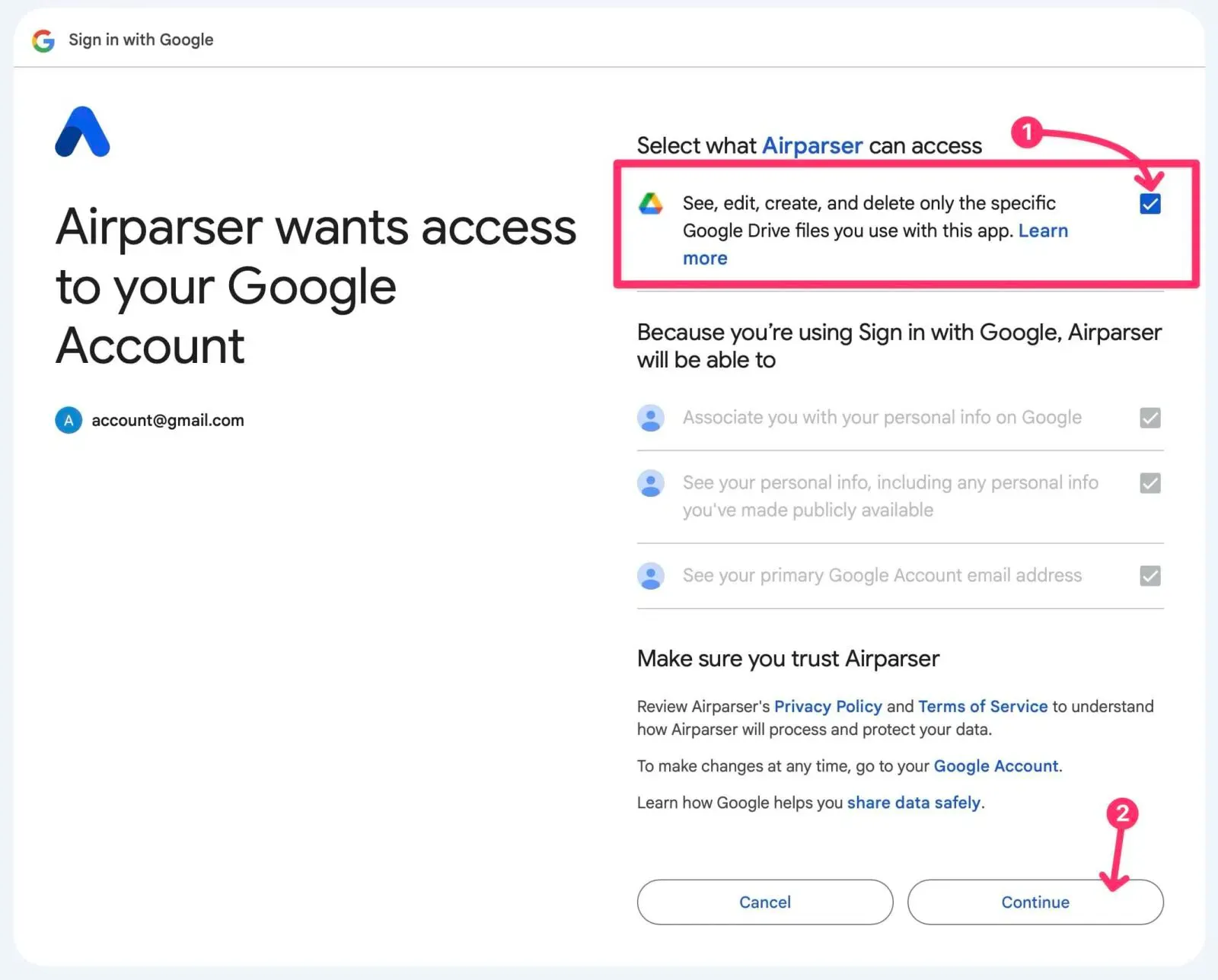
Step 5: Choose Your Sheet and Map Fields
After connecting your Google account, you’ll need to choose:
- A spreadsheet
- A worksheet
Open your selected Google Sheet and make sure the top row has column headers that match the fields from your schema (e.g., Name, Email, Company).
Then map each parsed field to the correct column in your sheet.
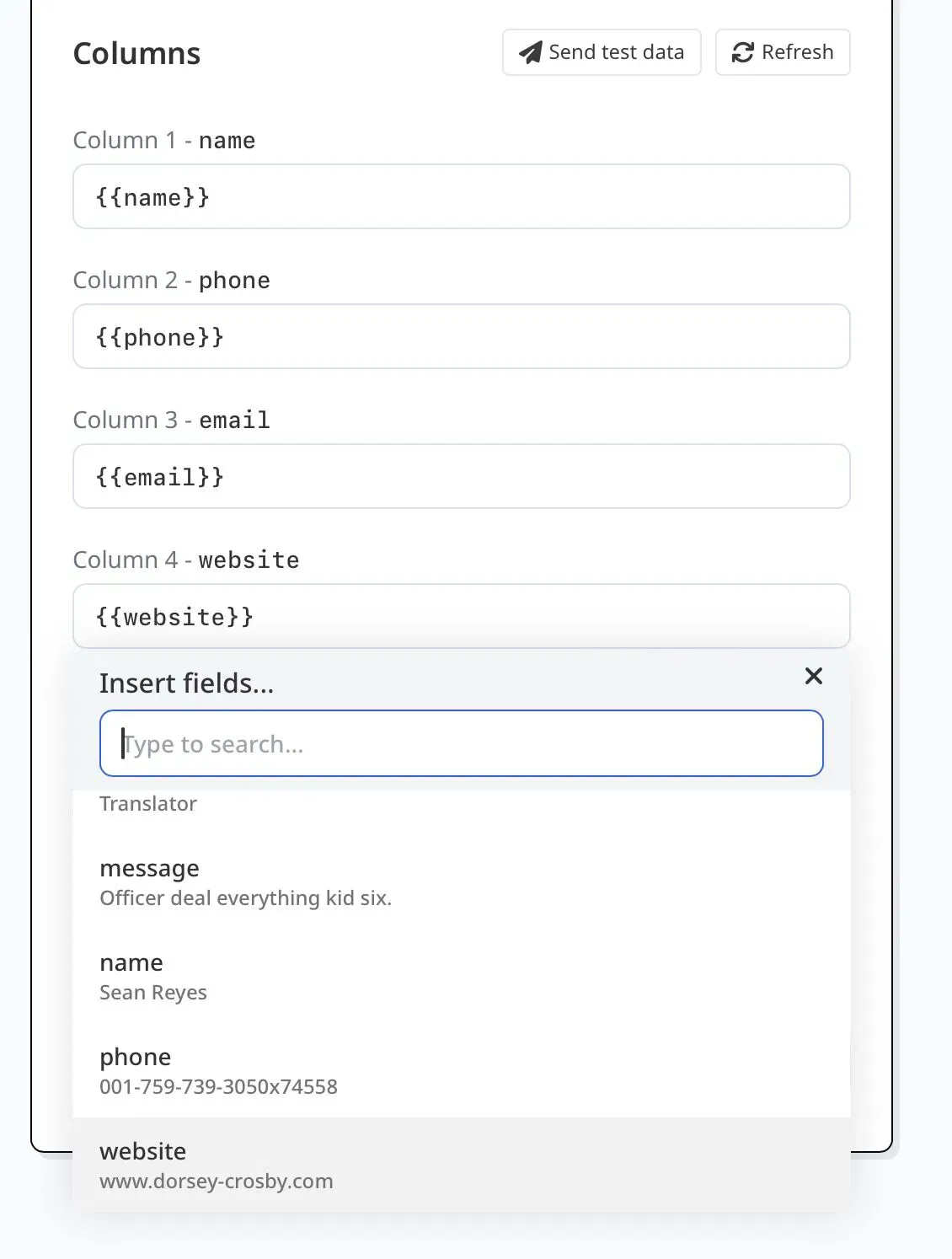
You can also add:
- Static text (e.g., “New Lead” in a status column)
- Combined fields (e.g., full address built from separate parts)
Airparser gives you full control over how the data appears in your sheet.
Step 6: Done — Watch Your Data Flow In
Once everything’s mapped, your setup is complete.
From now on, every new email parsed by this inbox will be automatically added to your Google Sheet in real time.
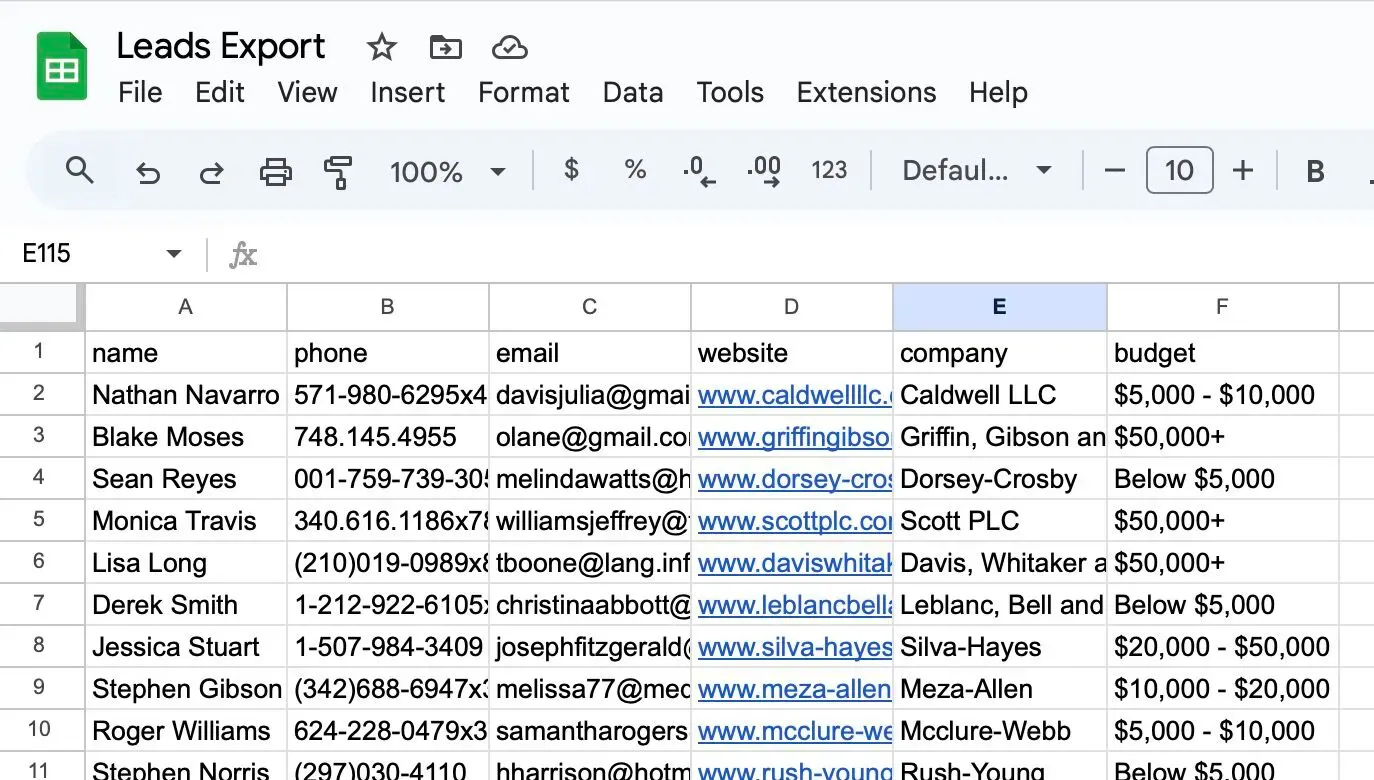
No more manual entry. No more missed leads.
Just a clean, structured spreadsheet with all the info you need.
Exporting Repeating Data to Sheets
Airparser can also handle more complex data — like tables or lists inside your emails or documents. If your emails include things like line items, ordered products, or multiple services, Airparser can extract each item and write it as a separate row in Google Sheets.
For example, if you receive invoices or purchase orders with a list of products, each product will be added as a new row in the sheet under the same parent record. This makes it easy to work with structured data and totals — right inside Google Sheets.
You don’t need to do anything special. Airparser detects repeating data automatically and structures the output accordingly.
This is especially useful for sales teams, accountants, or anyone working with documents that contain multi-item records.
Optional: Use Zapier or Make for More Automation
If you want more flexibility, you can also export data to Google Sheets using Zapier or Make.
These automation tools are great for:
- Sending parsed data to multiple apps (e.g. Sheets + CRM)
- Adding filters, conditions, or logic
- Creating multi-step workflows (e.g. if budget > $10,000, send to Slack)
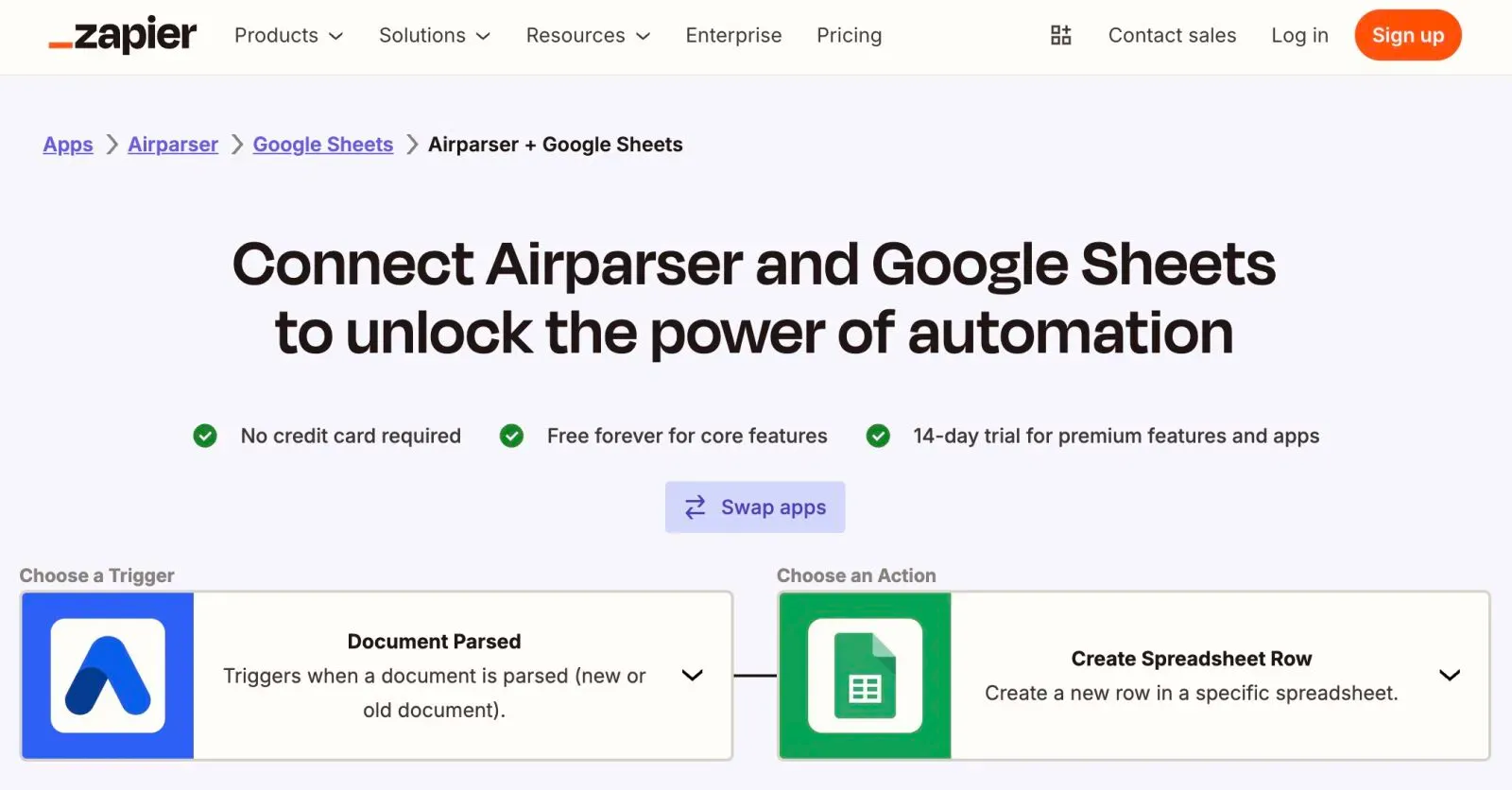
Airparser connects seamlessly with platforms like:
This method takes a little more setup time, but it gives you full control over where your data goes and what happens after parsing.
If you're handling a more advanced workflow, or need to connect multiple systems together, these platforms are a great addition to your toolkit.
Security and Privacy
Your data is always safe with Airparser.
We never use your documents to train AI models or improve our system. Your data stays private and fully under your control.
You can delete your parsed data anytime, either manually or automatically with our data retention settings.
Airparser is a secure solution trusted by teams that deal with sensitive information like leads, payments, invoices, and more.
Final Tips and Conclusion
Still copying lead info from emails into Google Sheets by hand? There’s a better way.
With Airparser, you can extract email data and send it to your spreadsheet in real time — without lifting a finger.
To get started, all you need is:
- One Airparser inbox
- One sample email
- A list of fields you want to extract
Airparser will do the rest — parsing, mapping, and syncing to Google Sheets automatically.
You can build on this setup over time by adding new inboxes, automations, or integrations.
Ready to streamline your lead management? Sign up for Airparser and create your first parser today.
Need help? Check out our help guide for Google Sheets integration or reach out to our team anytime.