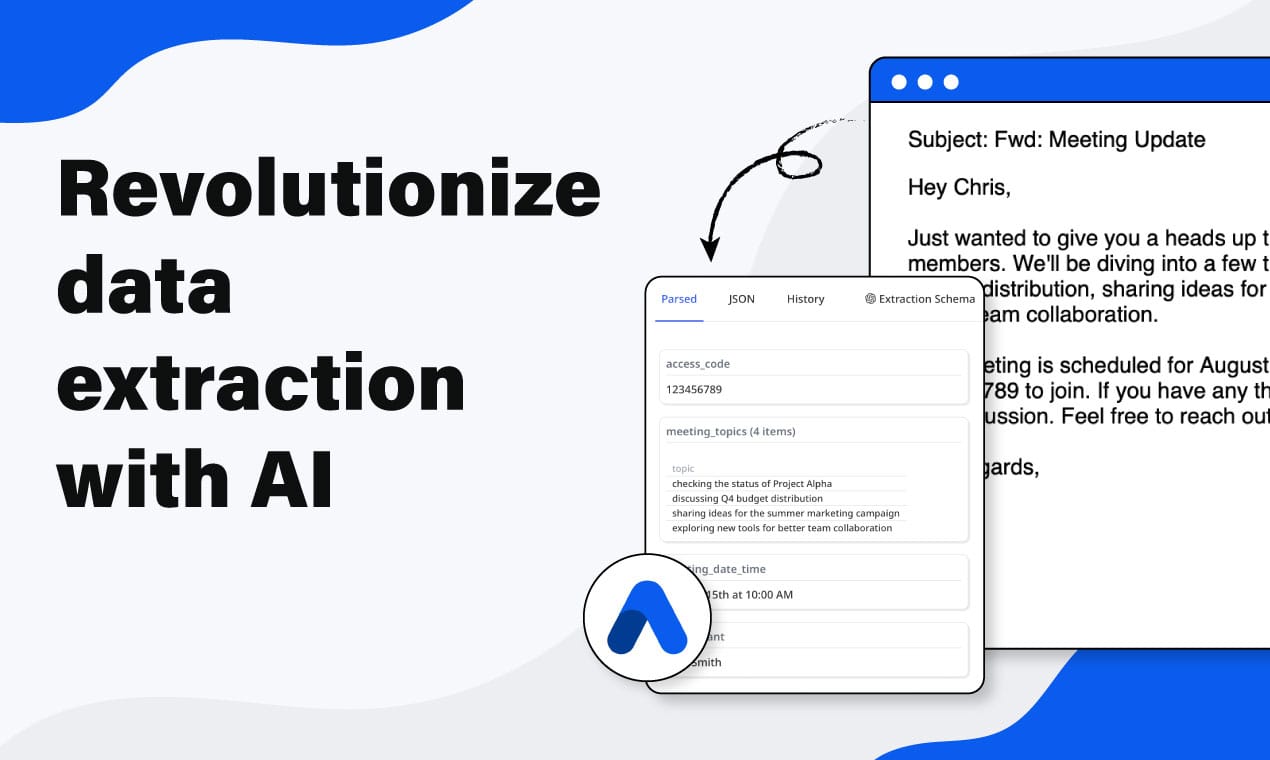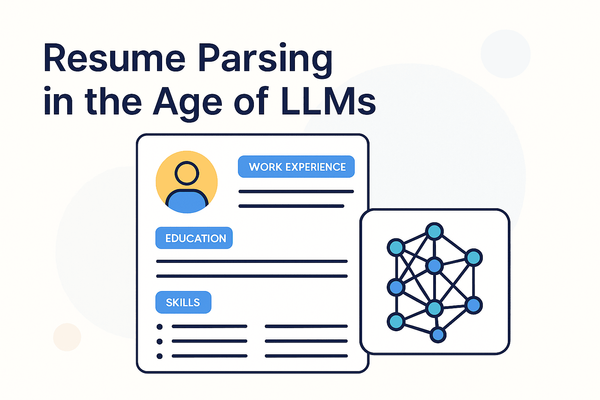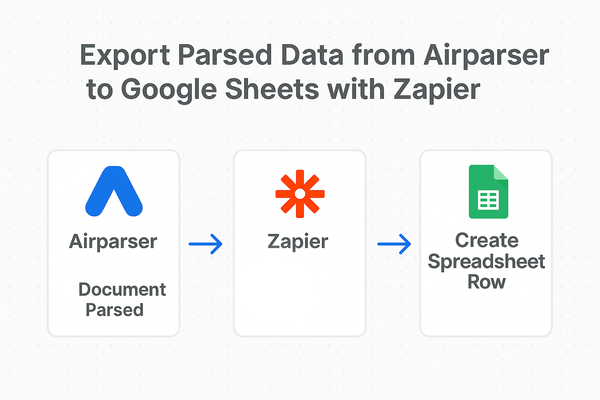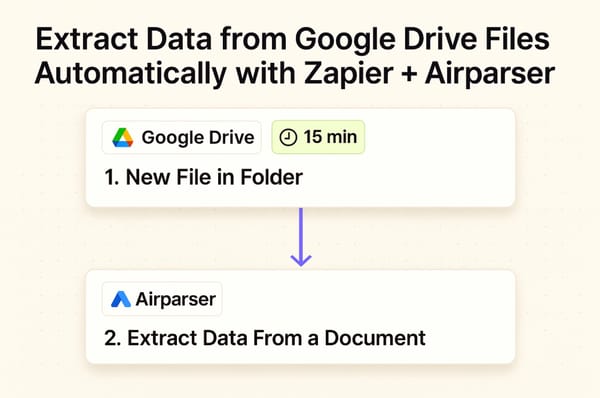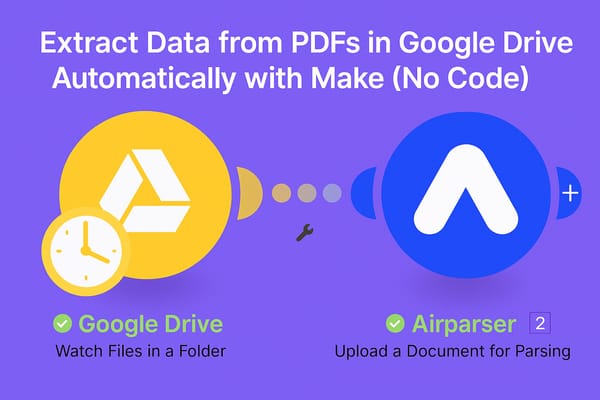How to Export PDFs to Google Sheets Automatically
Automatically extract data from PDF files and export it to Google Sheets in real time. This step-by-step guide shows how to parse PDFs like invoices using Airparser — no coding needed.
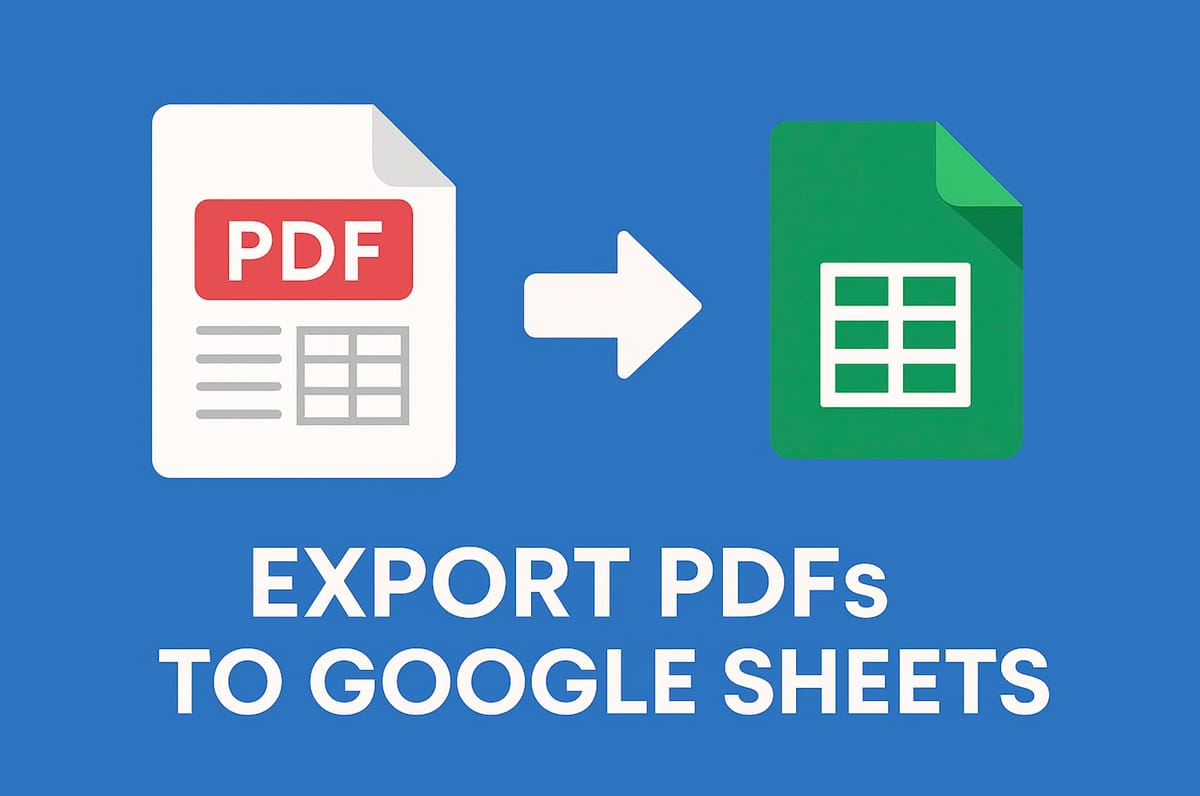
PDFs are everywhere — invoices, contracts, reports, receipts, order confirmations, and more. But when you need to work with that data, PDFs can be frustrating. Copying values into Google Sheets manually is slow, repetitive, and easy to mess up.
Luckily, there’s a better way.
In this guide, we’ll show you how to automatically extract data from PDF files and send it to Google Sheets using Airparser — with no coding or complex setup required.
We’ll use a PDF invoice as an example, but the same process works for any document type — from purchase orders to registration forms. Once your setup is complete, parsed data will appear in your spreadsheet in real time.
Need to extract data from emails instead? Check out our guide: How to Export Emails to Google Sheets Automatically
Why Export PDF Data to Google Sheets?
PDFs are great for sending and storing documents — but not for working with data.
By exporting PDF data to Google Sheets, you can:
- Organize and analyze information quickly
- Create real-time dashboards and summaries
- Automate reporting or accounting tasks
- Keep everything searchable and shareable
This workflow is useful across many teams and industries:
- Export product or line item tables from invoices
- Pull transaction records from bank statements
- Extract booking details from travel documents
- Log contact or registration data from forms
Whether you’re a freelancer, accountant, operations manager, or small business owner — turning PDF data into structured spreadsheets saves time and reduces manual work.
What Is Airparser and How It Handles PDFs
Airparser is a smart document parser powered by large language models (LLMs). It can read and extract structured data from unstructured documents — like emails, PDFs with inconsistent layouts or human-written notes.
You don’t need to set up templates or write parsing rules. Just upload a sample PDF and tell Airparser what to extract — such as names, dates, amounts, or even tables.
Airparser understands:
- Plain-text documents
- Scanned PDFs (with OCR)
- PDFs with tables or repeating items
It works especially well for invoices, receipts, statements, and similar documents — but can handle almost any type of PDF you work with.
Once configured, your data will be automatically sent to Google Sheets — ready to use, update, and share.
Step-by-Step: Export PDF Data to Google Sheets Automatically
Let’s walk through how to set up Airparser to extract data from a PDF and send it to Google Sheets automatically. For this example, we’ll use a mock invoice PDF, but the same steps apply to any document — forms, reports, statements, or receipts.
Step 1: Create an Inbox
First, log in to your Airparser account and create a new inbox.
Each inbox has a unique email address where you can send documents. You can forward PDF attachments by email, upload them manually, or use automation tools like Zapier or Make to send files automatically.
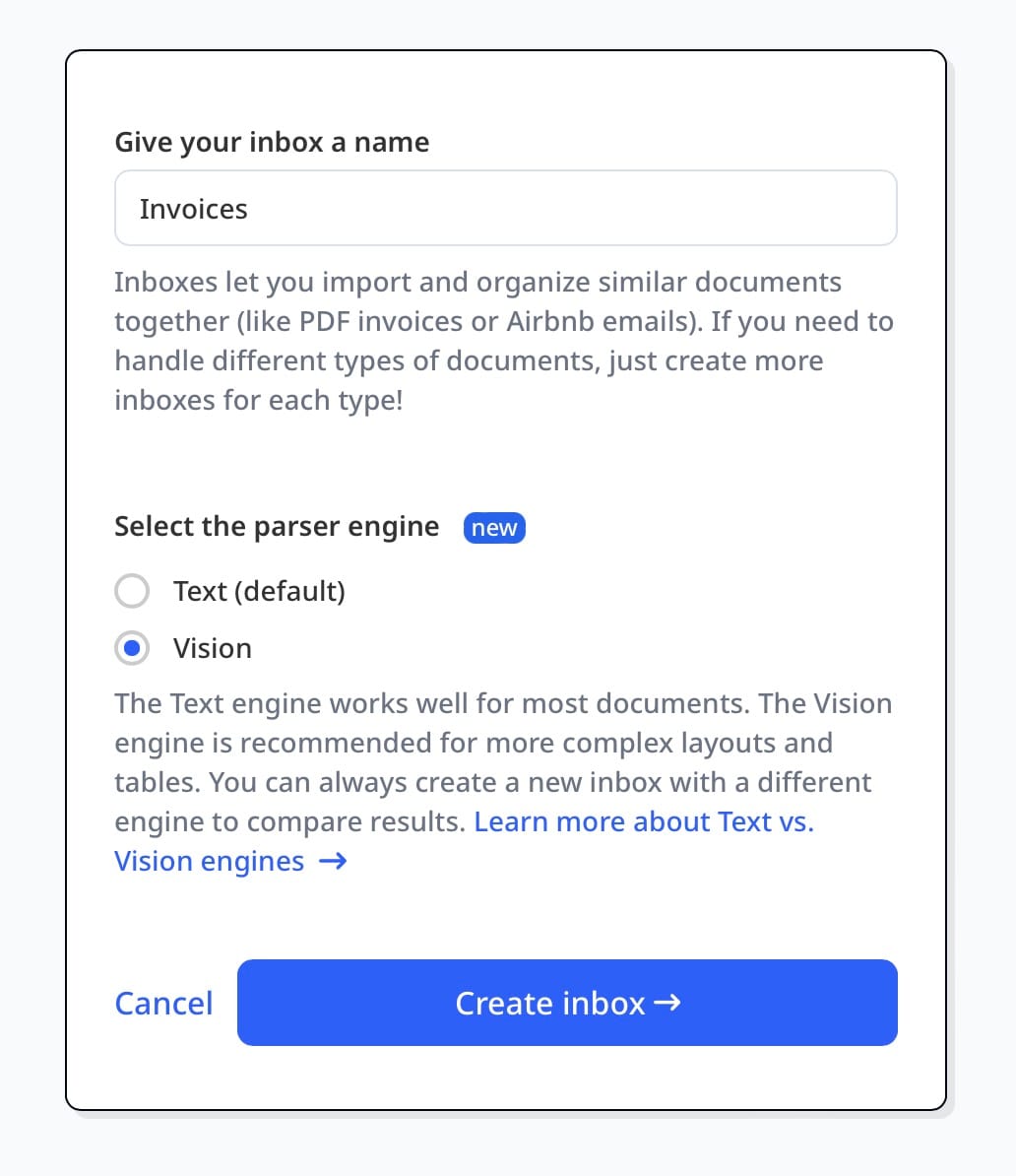
Step 2: Upload a Sample PDF
Upload your first PDF to the inbox — this could be a customer invoice, order confirmation, or any document containing the data you want to extract.
In our example, we’ll use a simple invoice PDF with fields like:
- Invoice Number
- Date
- Company Name
- Amount
- Line items (Product, Quantity, Price)
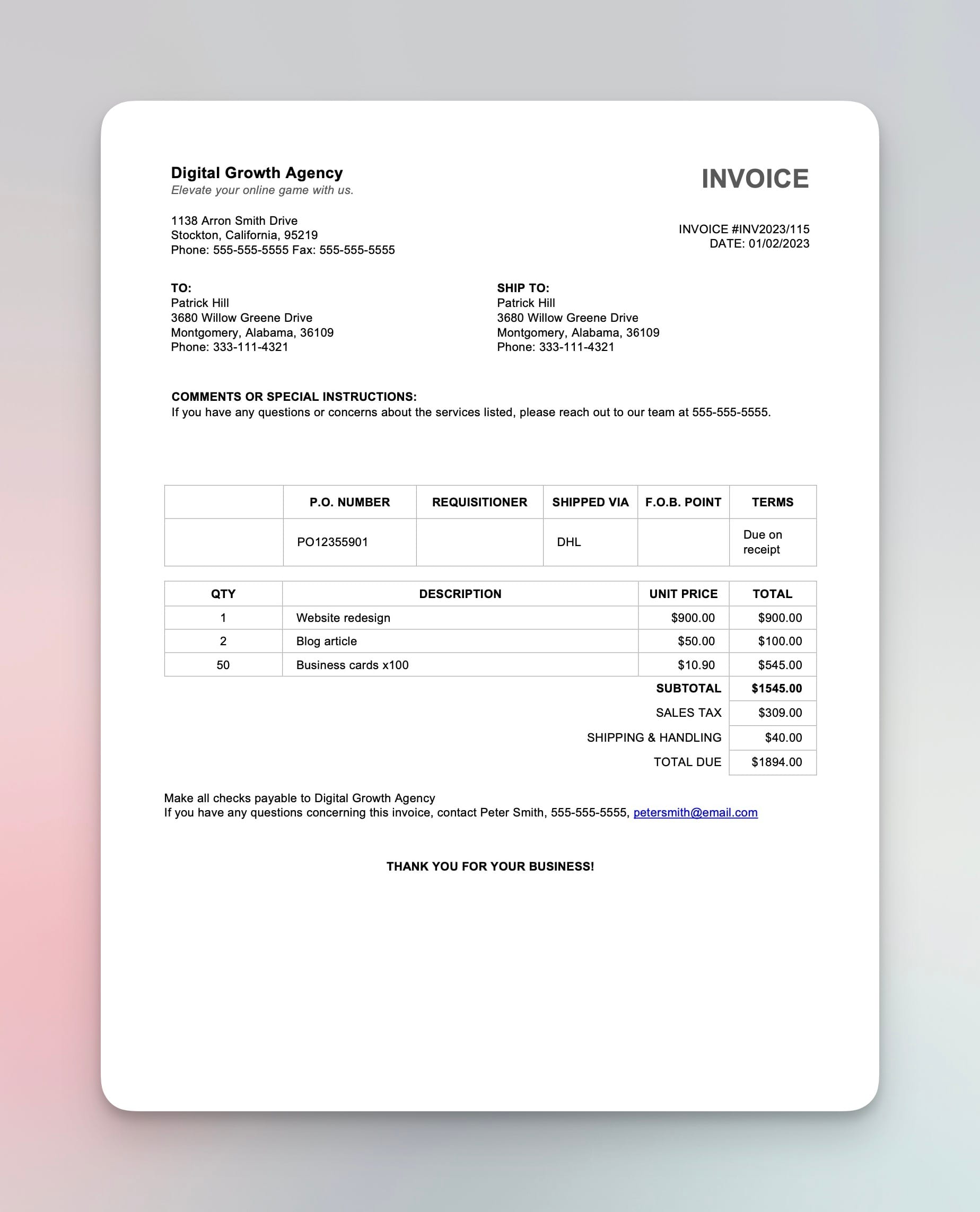
Step 3: Create an Extraction Schema
Once the file is uploaded, Airparser will ask what data you want to extract. You can manually list the fields — or let Airparser analyze the document and auto-generate a schema based on its contents.
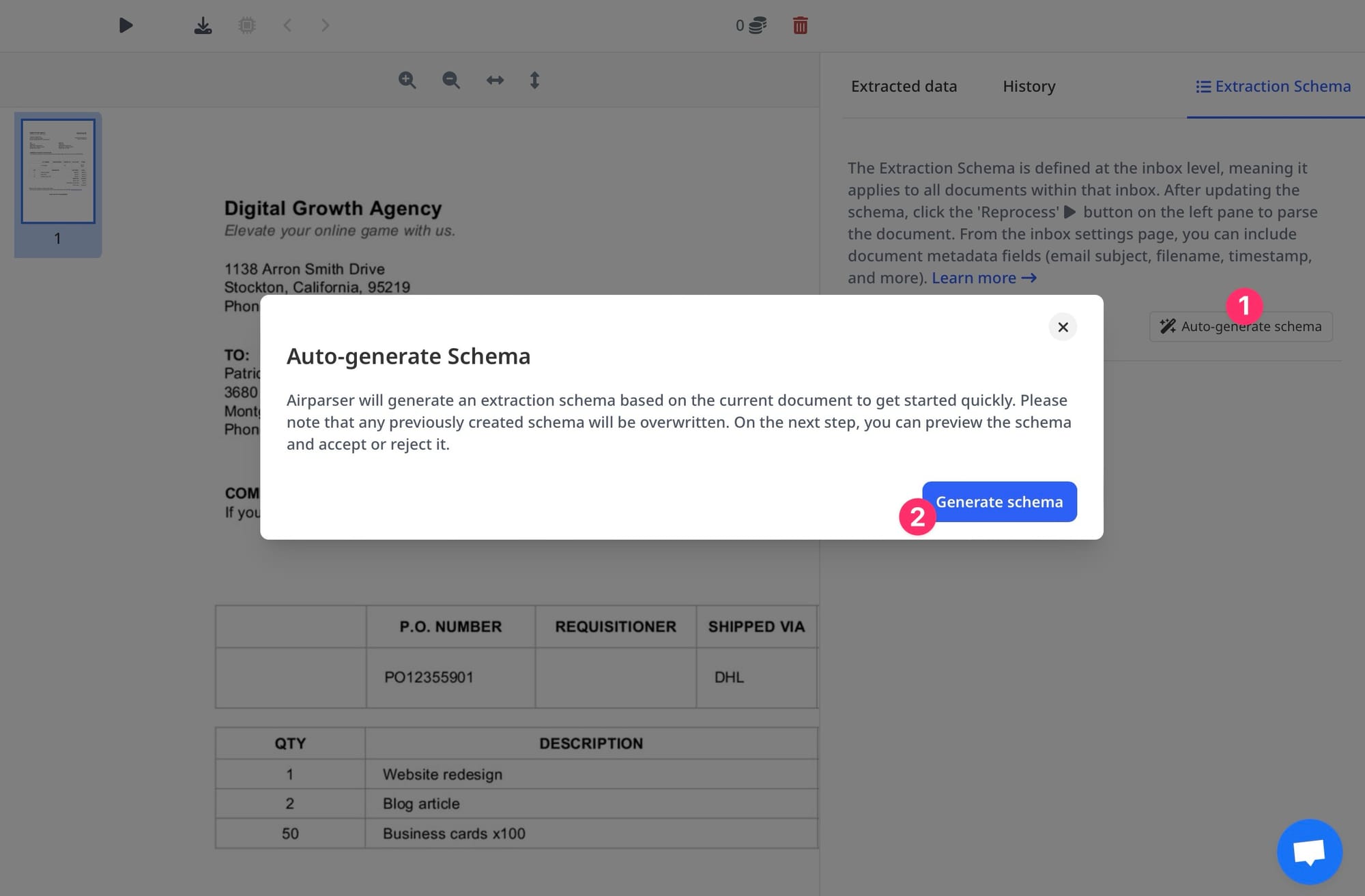
For our invoice, we might extract:
- Invoice Number
- Vendor Name
- Date
- Total Amount
- Tax
- List of products with quantity and price
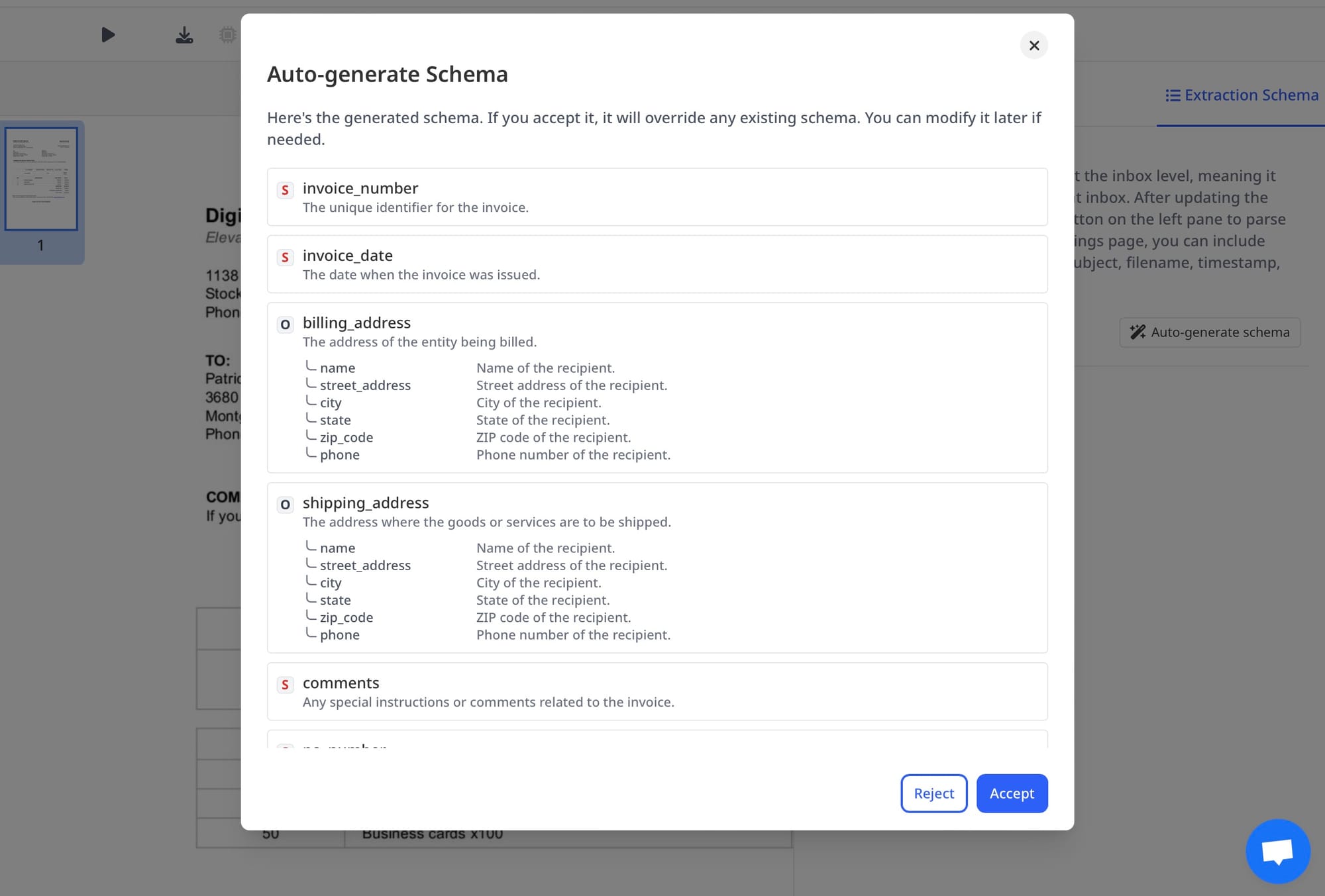
You don’t need any templates — Airparser uses LLMs to understand the structure, even if it changes between documents.
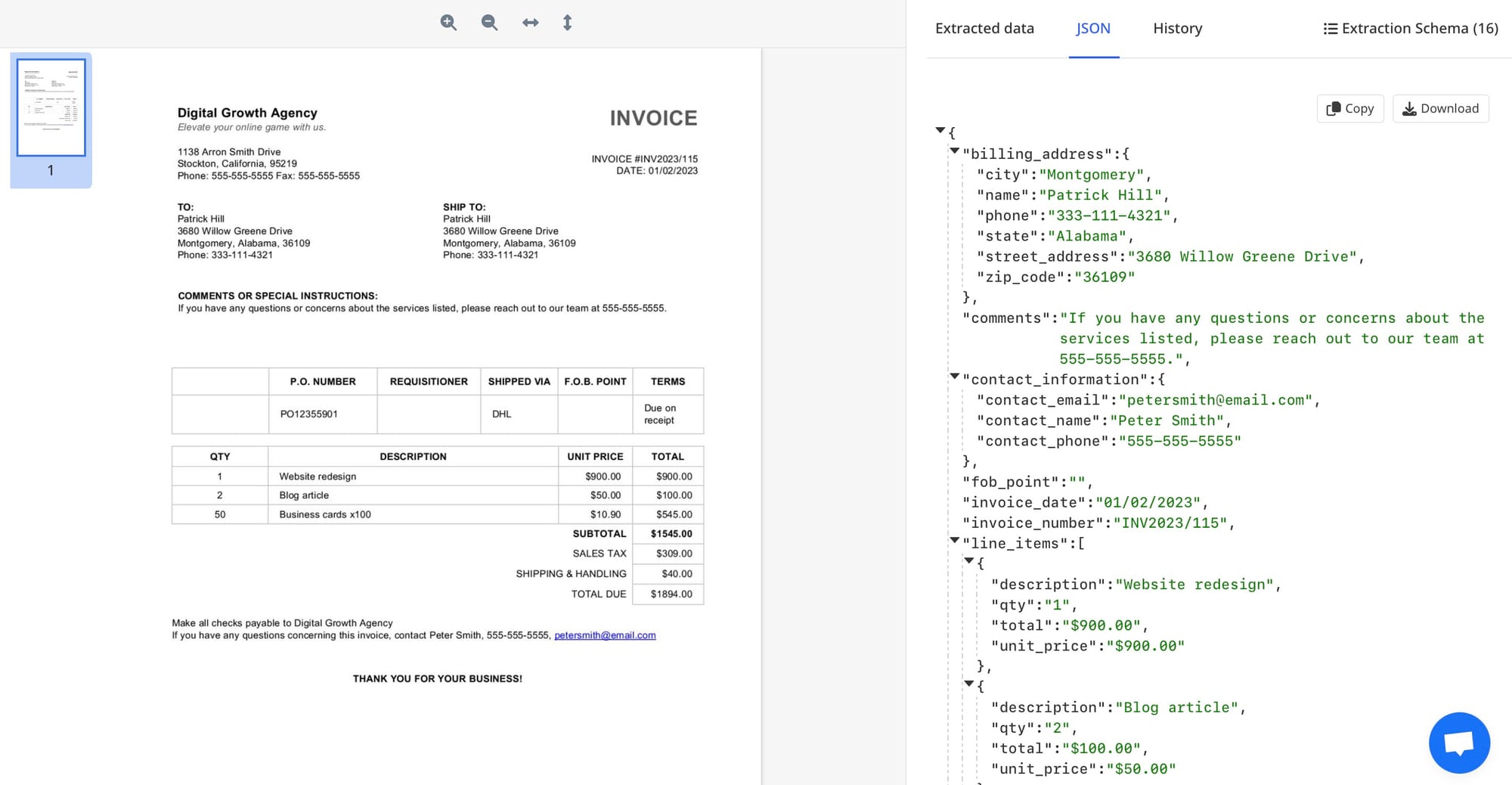
Step 4: Connect Google Sheets
Next, link your Google Sheets account:
- In your inbox, go to the Integrations tab.
- Choose Google Sheets and click Sign in with Google.
- When prompted, check the box to allow Airparser access to your Sheets.
If you forget to allow permission, remove Airparser from your Google account and reconnect.
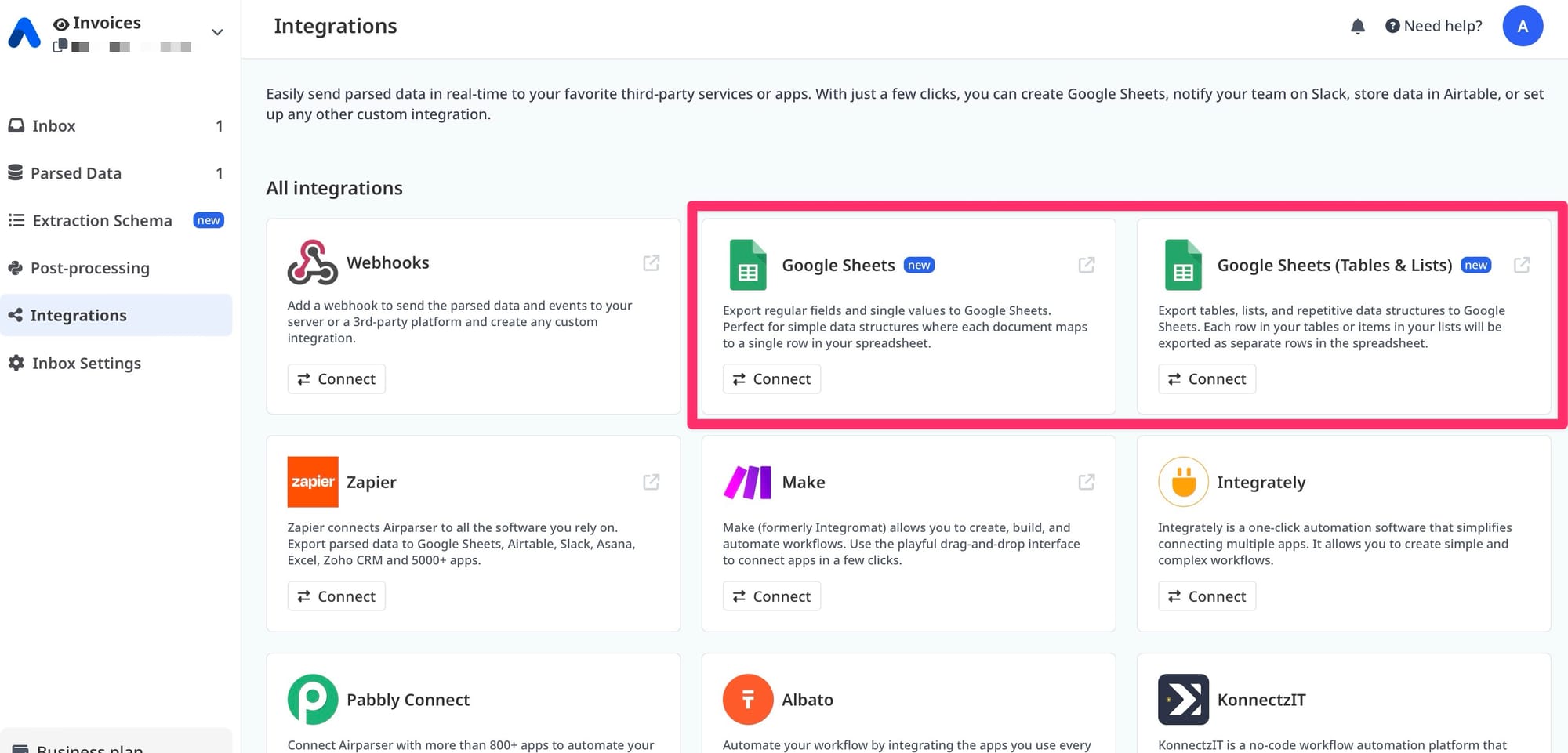
Step 5: Select a Sheet and Map Fields
Now, select the Google Sheet and worksheet where you want to export the data. Make sure your sheet includes column headers that match your extracted fields (e.g., Invoice Number, Amount, Product Name).
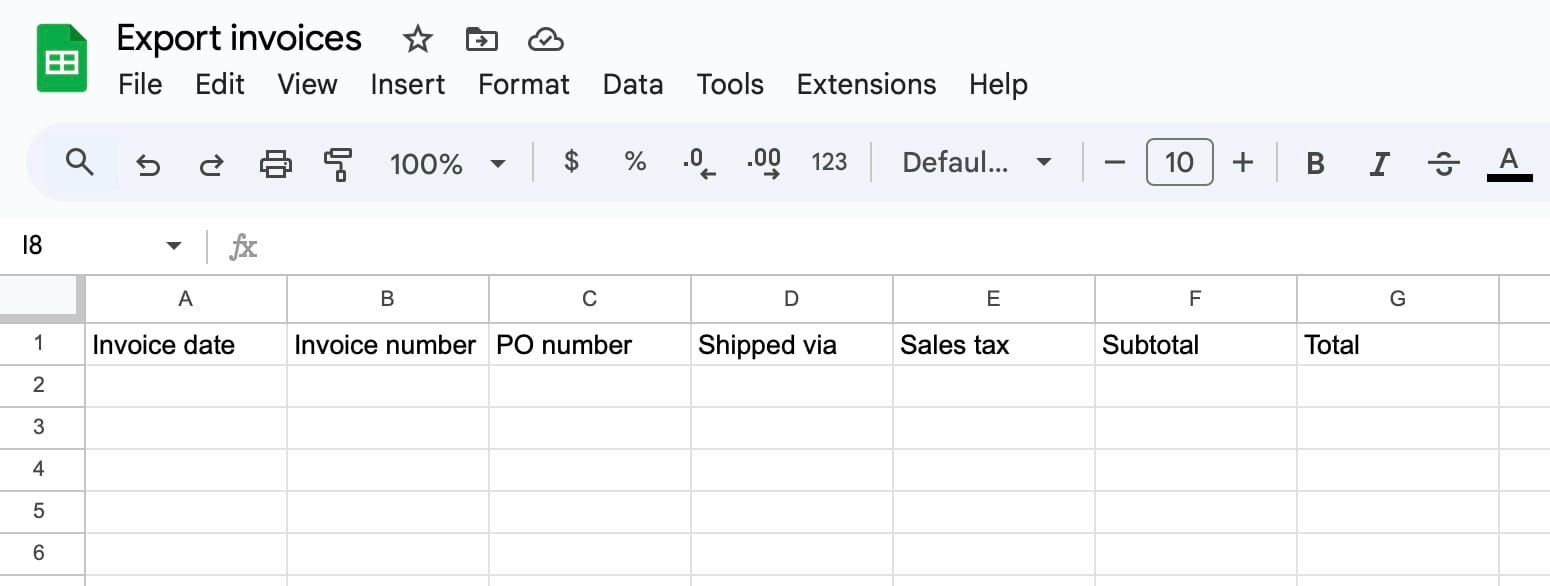
You can map:
- Single fields (e.g. Total Amount)
- Repeating fields (e.g. product line items)
- Static values (e.g. “Invoice” in the document type column)
Each mapped field will be filled automatically as new PDFs are parsed.
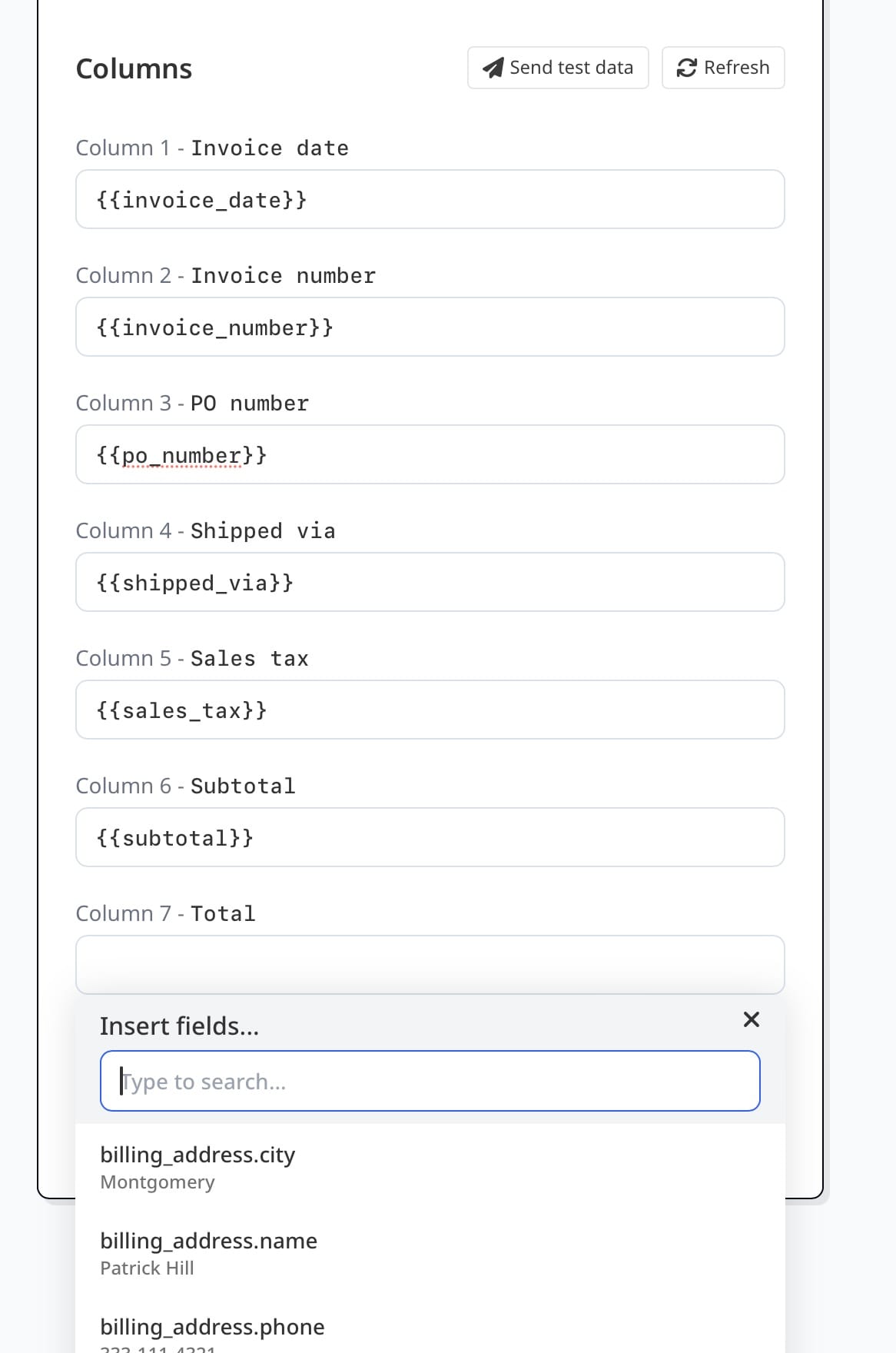
Step 6: Done — Parsed Data Sent to Google Sheets
Once mapping is complete, your setup is live.
Every new PDF you upload or forward to the inbox will now be parsed and sent to Google Sheets in real time. If your documents include tables or lists, Airparser will write each item as a new row in your spreadsheet.
You’ve now automated a workflow that used to take hours.
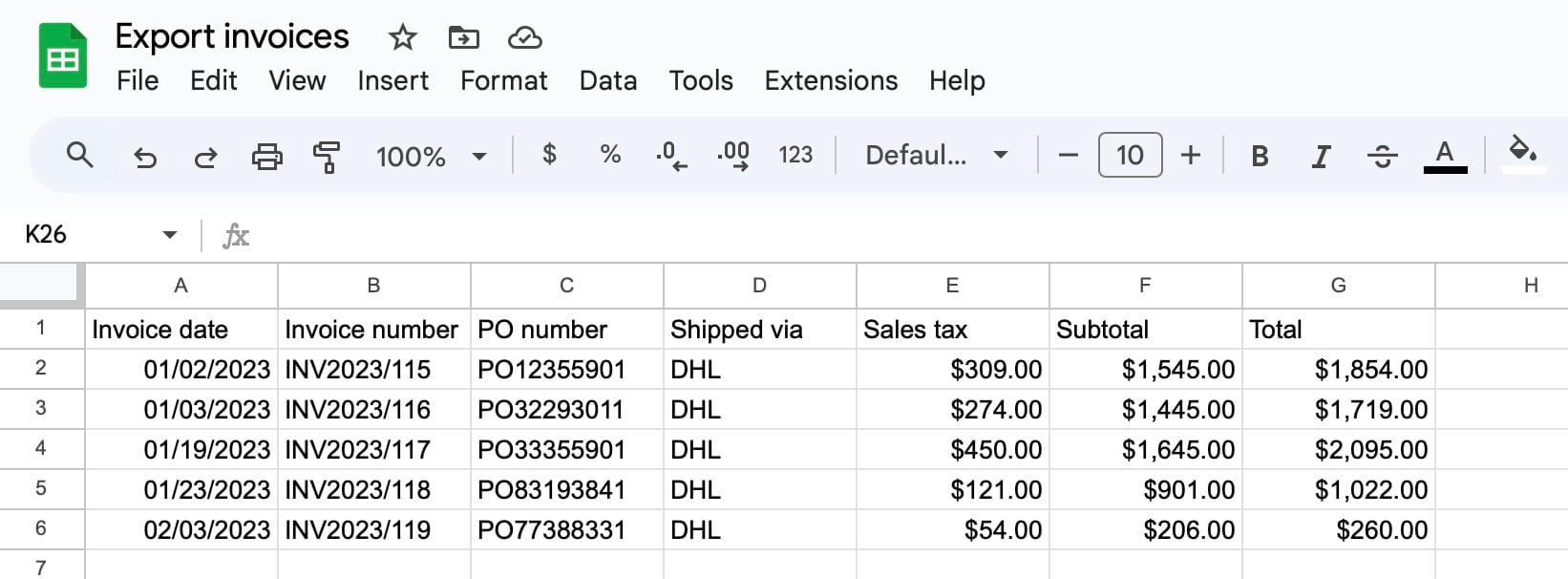
Exporting Tables and Line Items from PDFs
Many PDFs — especially invoices, purchase orders, or bank statements — contain repeating data like tables or itemized lists.
Airparser handles this easily.
It can extract each row from a table (e.g., list of products, quantities, prices) and export them as individual rows in Google Sheets — under the same invoice or document ID. This is perfect for tracking line items, order summaries, or transaction details.
You can extract:
- Item name
- Quantity
- Unit price
- Total per item
Each new row appears beneath the corresponding document fields, creating a clean and structured spreadsheet that’s easy to filter, sort, and analyze.
No special setup is required — just include the table headers in your extraction schema, and Airparser will do the rest.
Advanced Automation with Zapier or Make (Optional)
If your workflow involves more than just Google Sheets, you can connect Airparser to Zapier, Make, or other automation tools.
This allows you to:
- Send data to multiple apps (e.g., Sheets + QuickBooks + Slack)
- Filter or route parsed documents based on content
- Trigger alerts, CRM updates, or ticket creation
For example, you could:
- Parse invoices → Send totals to Google Sheets → Create a payment task in Trello
- Parse bank statements → Push entries to Sheets → Send Slack alerts for amounts over $1,000
Airparser supports:
- Zapier integrations
- Make integrations
- Pabbly, n8n, and other platforms
This route gives you full control — especially useful for multi-step workflows or working across departments.
Security and Data Control
Airparser is designed with privacy and security in mind.
Your documents and parsed data are never used to train models or shared with third parties. You retain full ownership and control of your data.
You can:
- Manually delete documents or parsed data at any time
- Set up automatic deletion rules with our data retention policies
This makes Airparser a safe choice for handling sensitive documents like invoices, receipts, contracts, or customer records — whether you’re a freelancer, team lead, or working in a regulated industry.
Final Tips and Conclusion
Whether you’re processing invoices, forms, reports, or bank statements — automating PDF data extraction is a huge time-saver.
With Airparser, you don’t need any templates or technical setup. Just upload a PDF, define the fields you need, and connect your Google Sheet. From then on, your data flows automatically.
To recap, here’s all you need to get started:
- A sample PDF (like an invoice or receipt)
- An Airparser inbox
- A Google Sheet with column headers
You can expand this setup later — adding more documents, fields, or automations.
Ready to stop copy-pasting from PDFs? Sign up for Airparser and try it for yourself.
Need help? Read our Google Sheets integration guide or reach out — we’re here to support you.